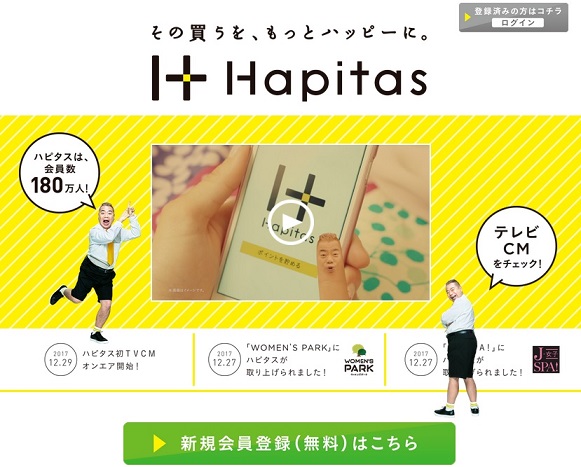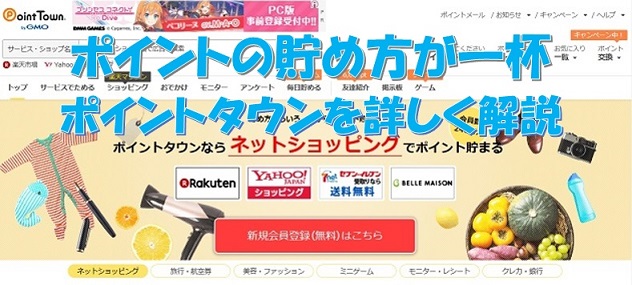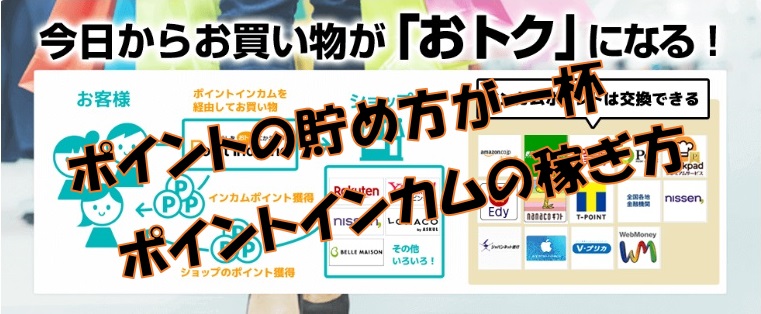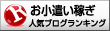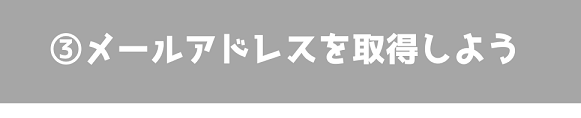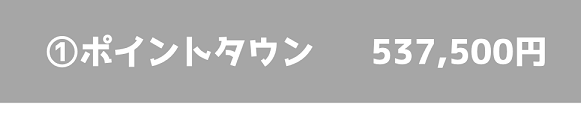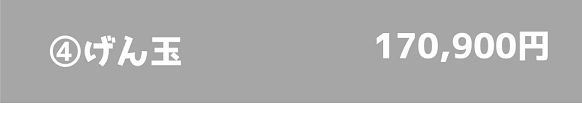前回の記事では、PayPal(ペイパル)アカウントの作り方を解説したので、既にPayPal(ペイパル)のアカウントを持っていると思います。
まだアカウントをお持ちでない方は、下の記事を参考にアカウントを取得しましょう。
PayPal(ペイパル)のアカウントの開設も無事にでき、海外サイトから商品を購入するぞ!と勢いで購入してしまうと、商品が届かないって事になりかねません。

この記事では、海外サイトから商品を購入しても問題なく商品が手元に届くようにする為に「PayPal(ペイパル)登録住所に英語表記住所の追加方法」を詳しく解説します。
どうして英語表記住所を追加するかと言うと、海外サイトで商品を購入しても配達先住所が日本語だと文字化けなどが発生して、どこに商品を発送すればいいかショップの方が途方にくれてしまうので、そうならない為にも英語表記住所は商品購入前に必ず作成しましょう。
英語表記の住所であっても、日本国内まで発送されてしまえば「郵便番号」である程度の地域まで絞れるし、番地や名前で商品は届いてしまいます。
そう、優秀なんです「佐○急便」も「○猫ヤマト」も。
では、早速「PayPal(ペイパル)登録住所に英語表記住所の追加方法」を解説していきます。
Contents
PayPal(ペイパル)に英語表記住所を追加する方法
公式ページへアクセス
「コチラ」よりPayPal(ペイパル)の公式サイトにアクセスしましょう。
PayPal(ペイパル)公式サイトにアクセスしたら画面右上の「ログイン」をクリックしましょう。
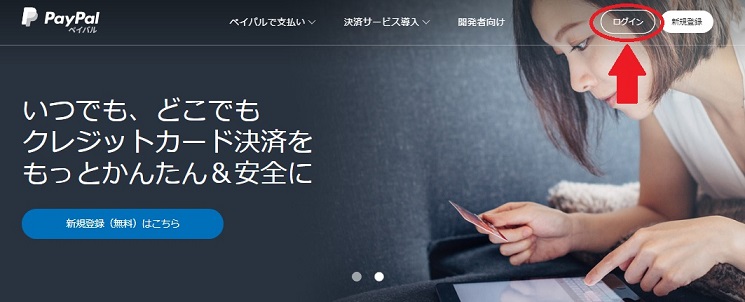
アカウントオプション⇒言語変更
ログイン後、右上の「歯車マーク」をクリックしましょう。
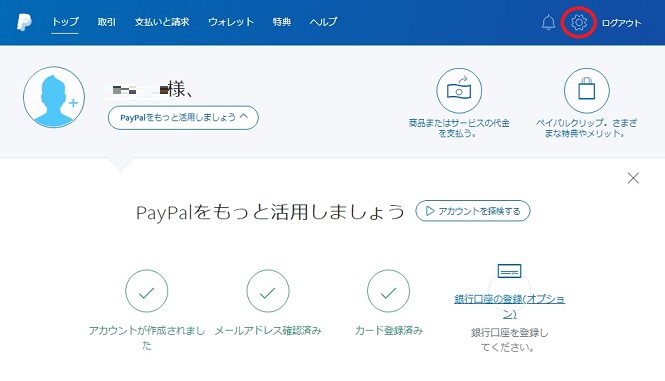
次にアカウントオプションの言語を「日本語からEngrish」に変更します。
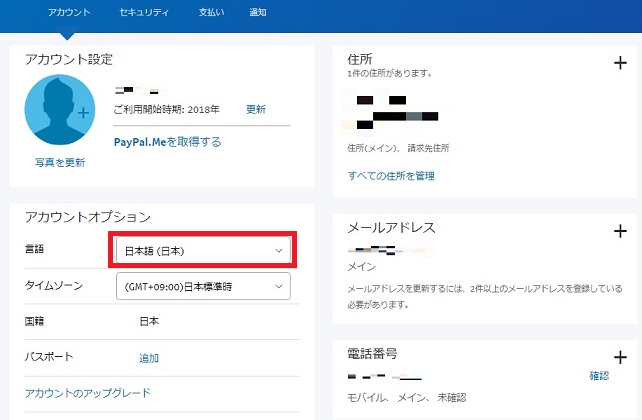
マウスでクリックして「日本語(日本)」から「English」に変更しましょう。
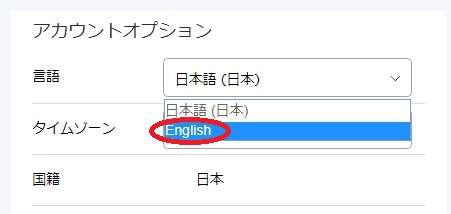
変更しただけでは注意にもあるように「選択した言語は次回PayPalにログインするまで表示されない場合があります。」英語表記になりませんので、1度「ログアウト」しましょう。
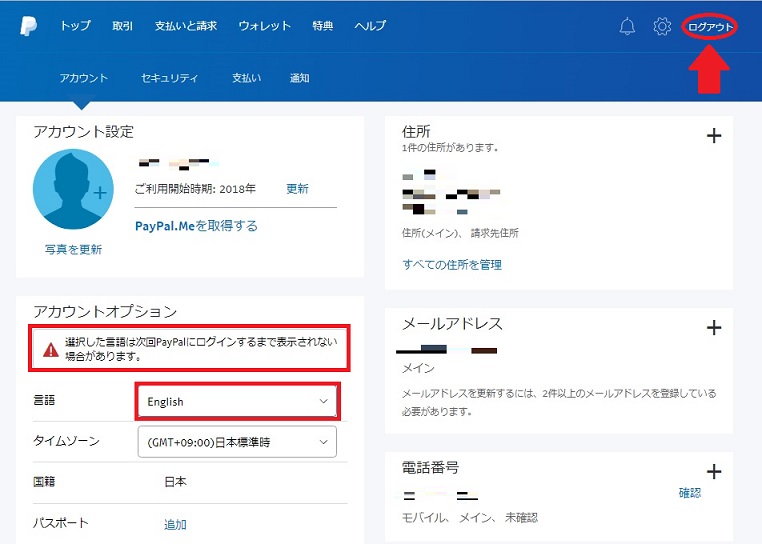
ログアウト後、再度「ログイン」しましょう。
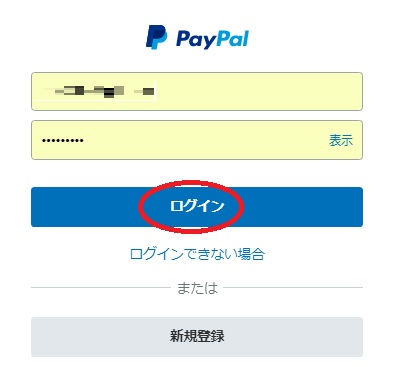
アカウントオプション⇒住所追加
再ログインすると、英語表記に切り替わっているので右上の「歯車マーク」をクリックしましょう。
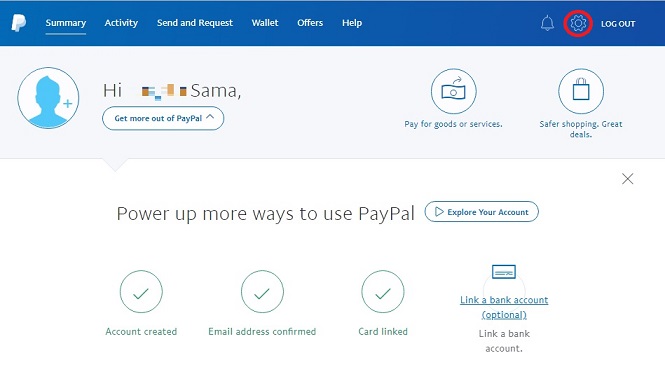
次に右側の「Address」の「+マーク」をクリックしましょう。
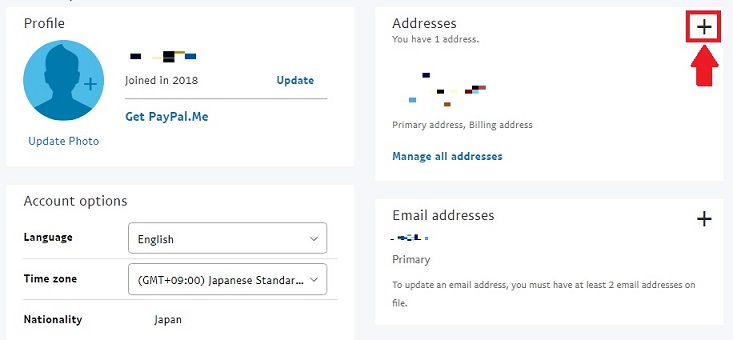
下が実際の入力画面となります(日本語表記は一切ありません)。
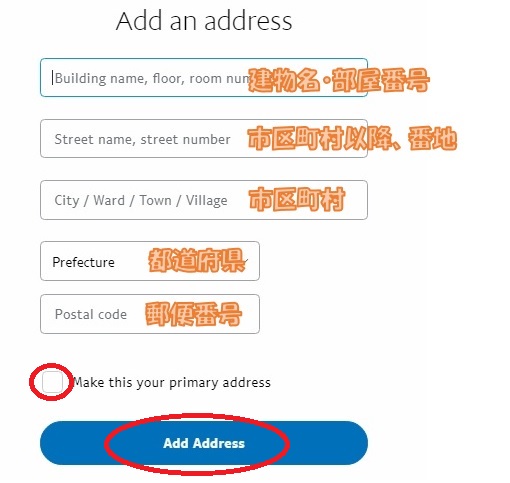
それでは詳しく入力方法をみていきましょう。
東京都練馬区南が丘3-6-5 シーサイド203
英語表記の住所入力が完了したら「Make this your primary address(メインの住所にするか?)」にチェックを入れて「Add Address」をクリックしましょう。
下の画面に切り替わったら「Done(完了)」をクリックしましょう。
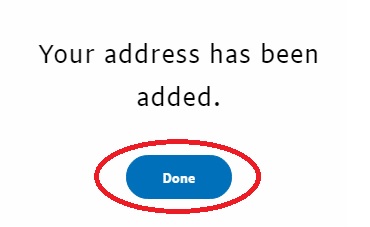
これで英語表記の住所登録は完了です。お疲れまでした、最後に申し少しだけ設定があうのでお付き合いください。
アカウントオプション⇒言語変更(English⇒日本語)
最後にこのままでは表示が英語となっているので、先ほど日本語⇒英語表示に変更したように、今度は英語⇒日本語へ変更しましょう。
日本語に変更しても、先ほど登録した英語表記の住所は英語のままとなっています。
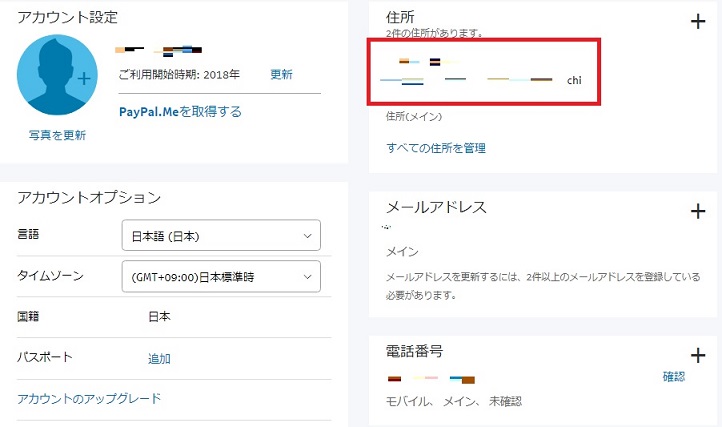
以上でPayPal(ペイパル)への英語表記の住所を登録するこができました。
これで海外サイトで商品を購入しても、しっかり商品が手元に届くようになったので、海外サイトでガンガンお得に商品を購入しましょう。